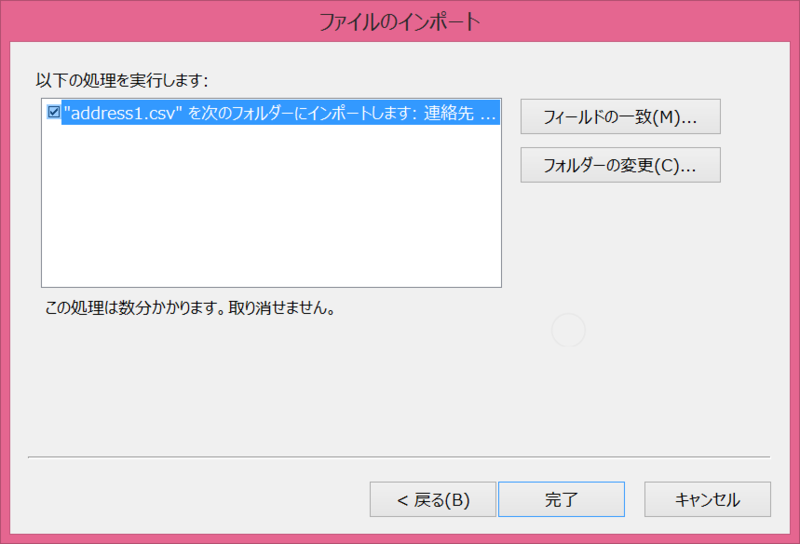■LiveメールからOutlookへの移行
Windows Liveメールのサポート終了が近い。そのための移行方法をメモ。今回はアドレス帳の移行のみを掲載。LiveメールからOutlookに移行することを想定し、csvにエクスポートするケースです。
■Liveメールのアドレス帳をエクスポート
Liveメールのアドレス帳の移行には注意点があります。
そのままcsvにエクスポート/インポートした場合、宛名欄の「姓」と「名」がなぜか入れ替わってしまいます。
つまり、今まで「佐藤 一郎様」と表示されていたものが、「一郎様 佐藤」という表示になる可能性があります。
※「姓」の方に全ての情報が入力されている場合は問題ありません。(「名」は空欄)
こうならないためにエクスポート時に一工夫が必要です。
1.左側下部の「アドレス帳」をクリックします。
2.「エクスポート」をクリックし、「カンマ区切り(CSV)」を選択し、デスクトップなどわかりやすい場所に任意のファイル名で保存しますが、この際に「名前」からチェックを外し、「名」「姓」にチェックを入れます。
こうすることで、インポート時に姓名の逆転現象を回避できます。
3.エクスポートしたcsvファイルの文字コードを「shift-jis」に変換します。 ← 重要
■文字コードの変換
TeraPadでファイルを開き、「文字/改行コード指定保存」でshift-jis形式で保存しました。
別のやり方としては、csvファイルを開いてコピーし、「メモ帳」に貼り付けて保存することでもshift-jisに変換されます。保存の際は「すべてのファイル」を選択します。
文字コードは「ANSI」です。
※ANSIとは日本語windowsで拡張された shift-jis です。
※Thunderbirdでアドレス帳をインポートする際は、UTF-8のままにします。
■Outlook側でアドレス帳をインポート
1.まずOutlook左上の「ファイル」をクリック。
2.「開く/エクスポート」を選択し、「インポート/エクスポート」をクリック。
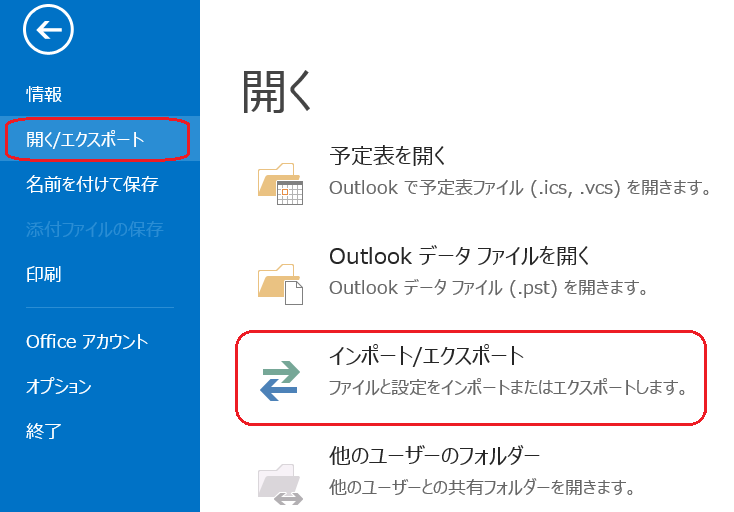
3.「他のプログラムまたはファイルからのインポート」を選択して「次へ」。
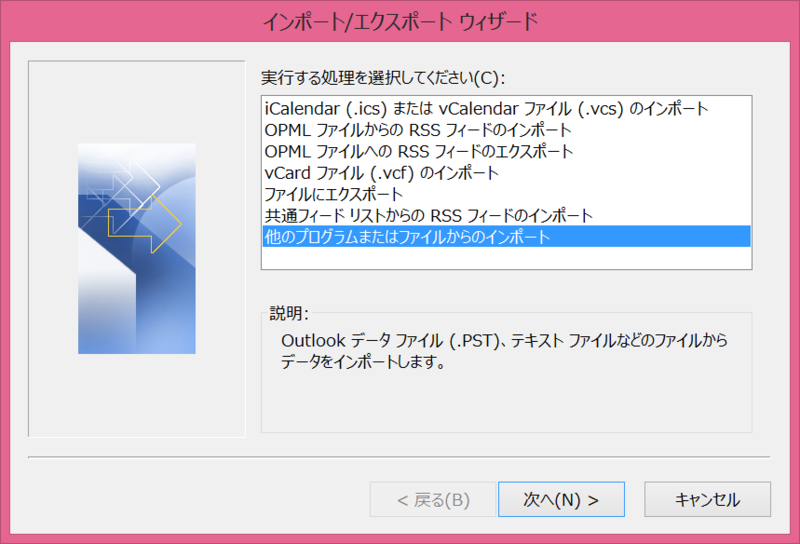
4.「テキストファイル(カンマ区切り)」を選択して「次へ」。
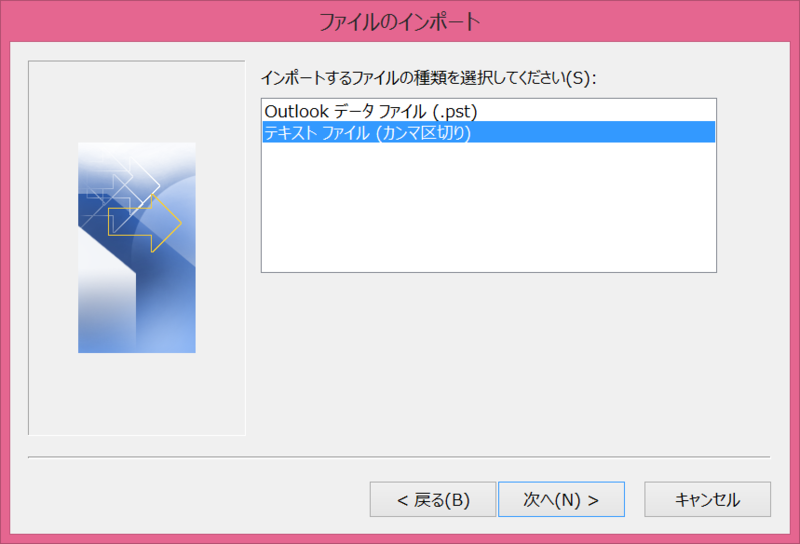
5.先ほどエクスポートしたアドレス帳を選択し、オプションは任意で。
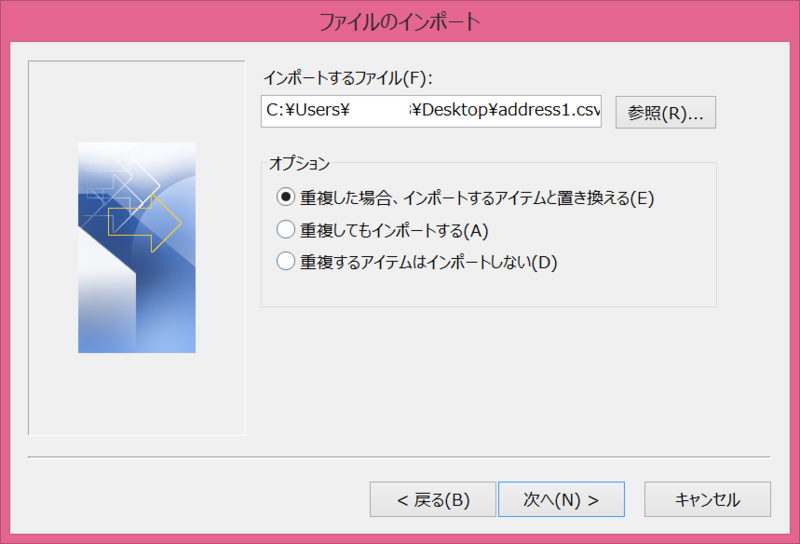
6.アドレス帳の保存先フォルダを選択して「次へ」。(デフォルトの連絡先を選びました。)

■Outlookでアドレス帳をインポートできない/「次へ」がグレーアウト
ここで「完了」が表示されないケースがありますが、それはLiveメールでエクスポートした後、文字コードを「shift-jis」に変換していないことが原因です。Liveメールでcsvにエクスポートした場合、「UTF-8」という文字コードで出力されますが、そのままではOutlookにインポートできず、以下のような画面になってしまうことがあります。
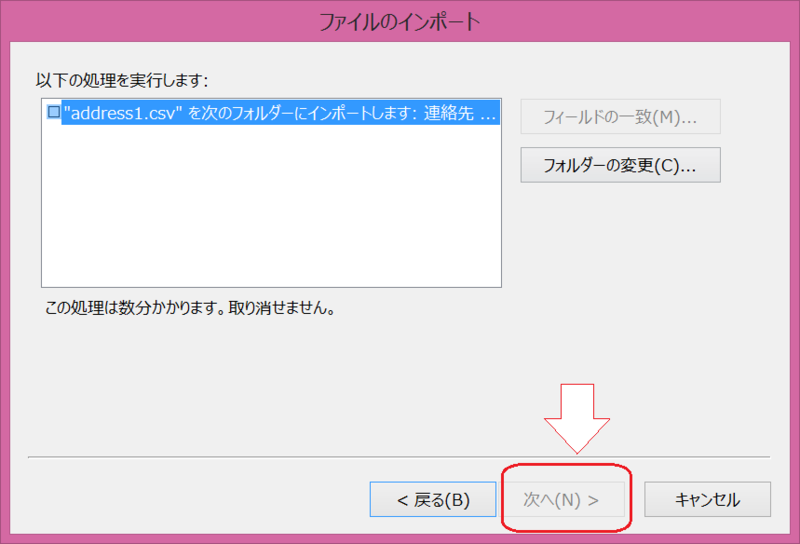
■vcfファイル形式の欠点
Outlook2010までは、ドラッグアンドドロップでOutlook側に移行することになります。その際、アドレス数分の画面が開き、全て「保存」をクリックしていく必要があります。
Outlook2013については、問題なくvCard形式(vcfファイル)のインポートが可能ですが、ファイルを一つづつ取込むので手間を要します。