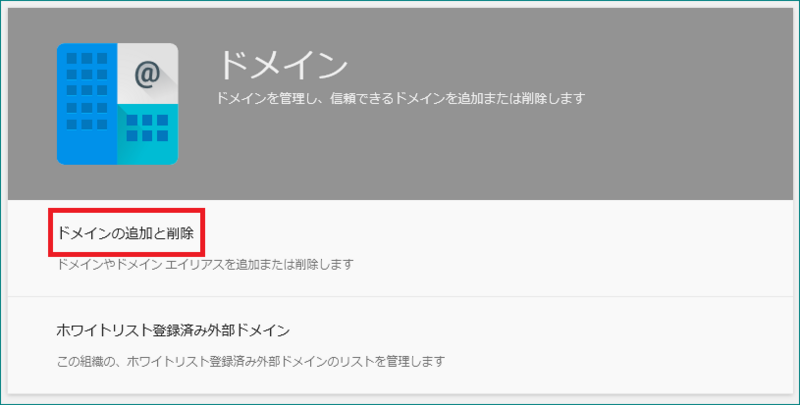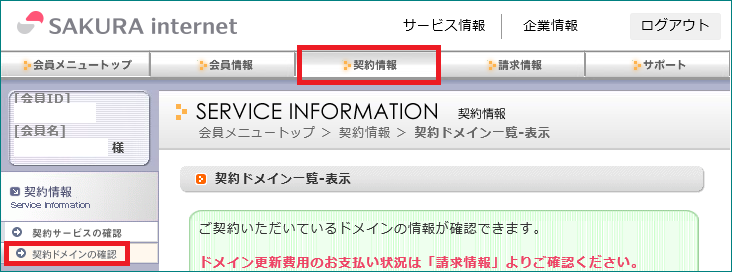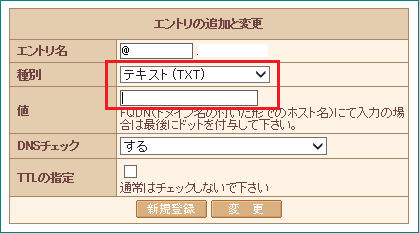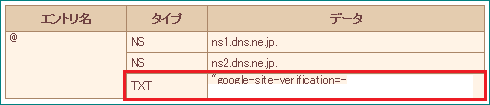Gmailの法人版を使用することとなり、「G-Suite Business」を申し込んだ。
まずドメイン取得が必要
大前提としてドメインを取得しておく必要がある。
今回は元からある法人ドメインとは別のドメインでメールのやりとりをする必要があることから、「さくらインターネット」で取得。
ドメインが準備できたらG-Suiteの申し込み。ドメインが先でなければならない。
というのは、G-Suiteで最初にやることは「ドメイン所有権確認」という作業なのだが、この作業はG-Suiteが開通してから21日以内という制限がある。これはマニュアルに記載されている。(Softbank系のマニュアル)
G-Suiteを先に申し込んでしまった場合、ドメイン準備完了まで日数がかかるとこの21日をオーバーしてしまう可能性がある。
オーバーした場合は、「再申し込み」が必要となり面倒なことになる。
ドメイン所有権確認
G-Suiteの管理コンソールにログインして最初に実施するのは「ドメイン所有権確認」。
いくつかの方法で所有権確認ができるが、今回はドメインだけ新規に準備した。サーバーはない。
よってDNSレコードを編集(TXTレコードを追加)することで所有権を確認する。
1.G-Suiteの「管理コンソール」にログインします。
「設定を確認」をクリックします。
「ドメインを確認」をクリックします。
2.ドメインプロバイダで「その他」を選択し、表示されるTXTレコードをコピーします。

さくらドメインのDNS(TXT)レコード追加
3.さくらインターネット側のDNSレコードにコピーしたTXTレコードを貼り付けます。
まず、さくら会員メニューにログインし、「契約情報」「契約ドメインの確認」をクリックします。
4.「ドメインメニュー」ボタンをクリックします。
5.「ドメイン名の管理」で今回Gmailで使用するドメインの「ゾーン編集」をクリックします。
6.種別は「テキスト(TXT)」を選択し、値の欄に先ほど「2」の手順でコピーしたTXTレコードを貼り付け、「新規登録」をクリックします。
7.TXTの欄に今追加したテキストが反映されているのを確認したら、「データ送信」をクリックします。
この状態でG-Suiteの管理コンソールで「ドメイン」のアイコンをクリック。

ドメインの追加と削除をクリックすると、状態が表示されます。