個人用のGmailを仕事で利用していた方が入社してきました。
業務で使用したいアドレス帳はGmail内にあります。これがないと仕事ができないとのこと。
こういう方、時折いらっしゃいます。
個人向けGmailを業務利用した場合、転職で業務ノウハウが同じ業界の競合他社に流れてしまう可能性もあります。だから新しい職場では個人向けクラウドサービスは使用禁止と伝えましたが、Gmailの連絡先をOutlook2013に取り込む箇所のみ支援することとなりました。
Gmailにログインしてから、右上のアイコン(ルービックキューブみたいな)を押し、「連絡先」をクリックします。

左側メニューから「もっと見る」、「エクスポート」をクリックします。
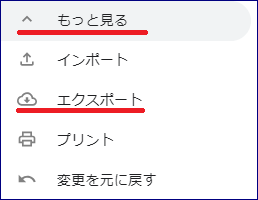
今回は「Outlook CSV形式」を選択してエクスポートしました。

CSVファイルの日本語化
出力した連絡帳を開くと文字化けしているため、日本語化。CSVを右クリックして「プログラムから開く」から「メモ帳」を選択。
開いたらそのまま「ファイル」から「名前を付けて保存」。保存の際に、ファイルの種類を「すべてのファイル」。文字コードを「ANSI]に変更してそのまま上書きで保存します。
Outlookにインポート
Outlookへの取り込みは以下の通りです。
1.左上の「ファイル」から「開く」を選択。
2.「インポート」クリック。
3.「他のプログラムまたはファイルからのインポート」をクリック。
4.「テキスト ファイル(Windows カンマ区切り)」をクリック。
5.参照ボタンでインポートするCSVを選択し、重複した場合の処理をチェックしてから「次へ」。
6.インポート先は、該当メールアカウントの「連絡先」配下としました。(任意)
しかし上記手順だけでは以下のエラーが出ます。
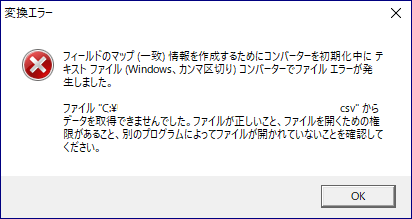
原因はGmailから出力したCSVと、OutlookのCSVの並びが違うためです。
先ほどOutlook CSVというのを選択して出力したので問題ないかと思ったのですが、ここを整えるとインポートが可能になります。
列の並びを揃えるため、まずOutlookのアドレス帳をcsvにエクスポートします。
そして先ほど出力したGmail の連絡先CSVを開き、双方の列の並びを比較します。
姓名や、メールアカウントの列が異なっていることがわかります。
Gmailから出力した必要な情報(メールアドレスや氏名、会社名)をOutlook側のCSVの該当の列に追加で埋め込みます。
自分のケースではOutlookから出力したCSVのデータ部分を一度クリアにして(一行目だけ残す)、必要な列をGmailのCSVからコピー、貼り付けを実施しました。
出来上がったCSVをOutlook側の連絡先にインポートすることで、正常にGmailの連絡先を取り込むことができました。
・CSVの日本語化
・CSVをOutlook側の並びに合わせる
この2つの対処が必要なようです。
