プロジェクターの代用として
ソフトの使用方法を説明する機会がありました。説明する相手は7名ほど。
しかしプロジェクターはないという状況。
プロジェクター以外で、画面イメージを見ながらの説明できないか検討しました。
画面共有で説明
複数人で同じ画面を見ながら説明したいのですが、二つの方式で実現することにしました。
1.Windowsリモートアシスタンス
リモートデスクトップは接続すると接続先画面が真っ暗になるが、リモートアシスタンスでは同じ画面の共有が可能。
2台のパソコンを準備し、見せたい相手のパソコンから自分のパソコンに接続させ、画面を見せることにしました。
2.デュアルモニタ
準備する2台のパソコンをノートパソコンとし、そこへさらに液晶モニタ2台を接続して画面複製のデュアルモニタとする。
こうすることで、同じ画面が4つ準備可能に。
一つのモニタにつき、2〜3名で見てもらえれば、画面による操作説明ができる。
Widowsリモートアシスタンス
リモートアシスタンスは同じ画面を見ながら、操作を教えてもらう想定で作られているようです。教えてもらいたい人が、教える人(ヘルパー)を招くという発想です。
今回は逆パターンで使用します。教える側が相手を招き、自分の画面を見せます。
リモートアシスタンスの実施方法は以下の通りです。
<リモートアシスタンスの設定>
1.コントロールパネス/システムから「リモートの設定」をクリックします。
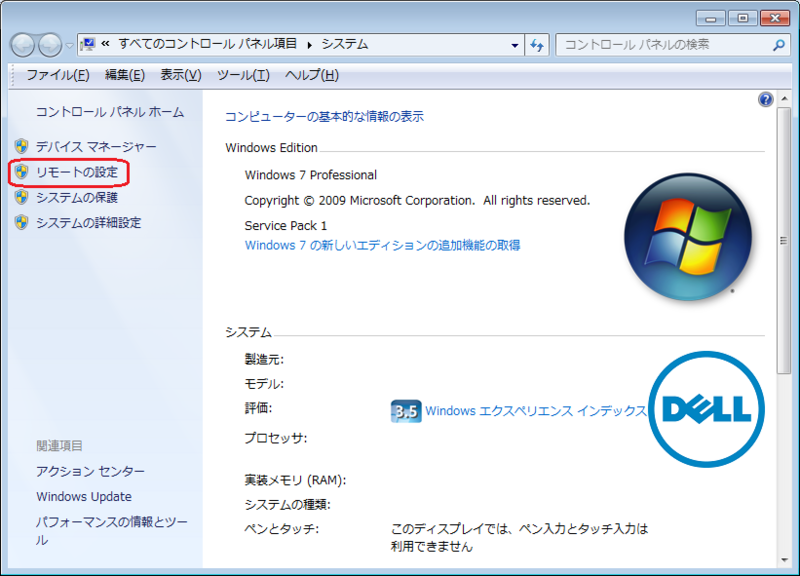
2.リモートタブをクリックし、「このコンピューターへのリモートアシスタンス接続を許可する」にチェックが入っていることを確認。
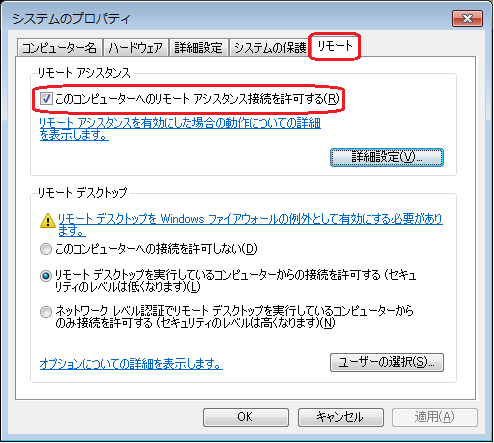
3.スタートボタンからメンテナンス/Windowsリモートアシスタンスをクリック。

4.「信頼するヘルパーを招待します」をクリック。
画面を見せるのですが、「見てくれる人を招待する」という感じです。
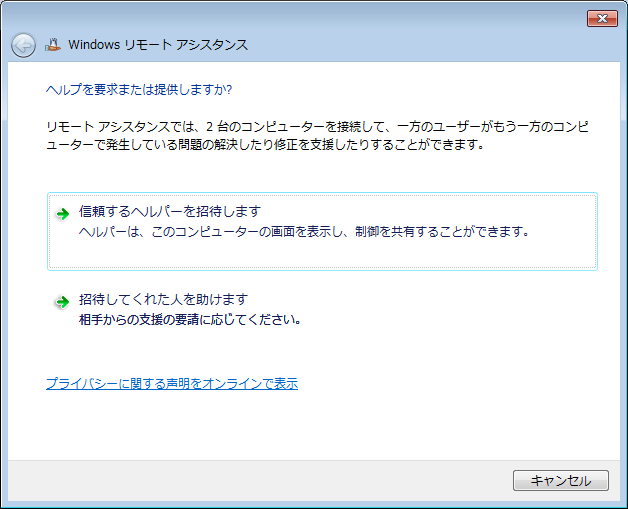
6.今回は「招待.msrcIncident」というファイルをUSBメモリーに保存。
後で隣のパソコンのデスクトップへ貼り付けます。

7.上の手順で保存と同時に画面にパスワードが表示されます。次の手順8で隣のパソコンから入力します。
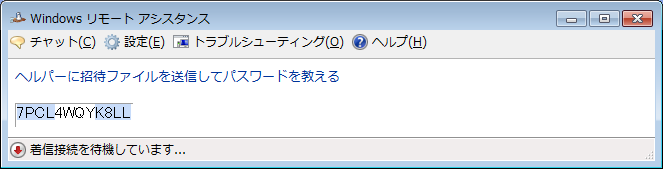
8.最初パソコンからデスクトップに貼り付けた「招待.msrcIncident」をダブルクリック。
すると上記の手順7で出てきたパスワードの入力要求が来ます。
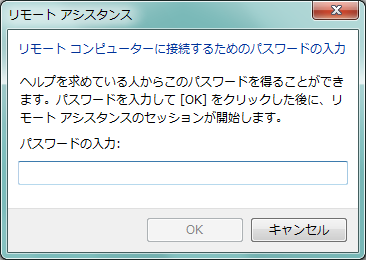
9.すると招待を発行したパソコン側に接続の許可確認が来ますので、「はい」をクリック。
こうすると隣のパソコンに同じ画面が表示されます。

この時点で2台のノートパソコンにそれぞれ液晶モニタを接続し、同じ画面をさらに倍に。
一つのモニタを2〜3名ずつ見ることで、プロジェクターなしで説明会を実施できました。


